Продолжаем обсуждать проблему записи звука в домашней студии. У вас уже есть микрофон (см. урок 7). Он подключен к микрофонному входу звуковой карты непосредственно (если микрофон динамический) или через согласующий усилитель, объединенный с блоком питания (если микрофон конденсаторный). При записи вокала понадобятся также наушники - с их помощью исполнитель будет слушать аккомпанемент. Для получения записи высокого качества, конечно, в будущем понадобится еще и микшер. Воздержусь пока от рекомендаций в отношении того, какую модель микшера выбрать. Очень хочется посоветовать достойное устройство отечественного производства, но поиски такового еще не завершены. Да отсутствие микшера - и не препятствие для обучения компьютерной звукозаписи. Для начала достаточно освоить основы технологии этого увлекательного занятия, а уж потом можно постепенно вникать во всевозможные тонкости, добиваясь повышения качества записанного звука.Вообще-то для записи и редактирования звука предназначены специальные программы - звуковые редакторы, например, Cool Edit Pro. Возможностей такого редактора было бы достаточно, если бы вы решили записывать речь. Им можно было бы обойтись также и при записи вокала, если в вашем распоряжении уже есть "минусовая" фонограмма будущей песни, сохраненная в WAV-файле. И он, конечно, пригодится вам, когда дело дойдет до "чистки" вокальной партии. Но многие музыканты приступают к записи вокала сразу же после того, как в MIDI-редакторе (секвенсоре) создадут MIDI-треки с аккомпанементом. И это довольно разумно. Ведь воспроизведение MIDI-треков занимает меньшую часть ресурсов компьютера по сравнению с воспроизведением оцифрованного звука. В принципе, MIDI-инструменты никогда не поздно переписать на аудиотреки. И даже желательно в конце концов сделать это для того, чтобы появилась возможность обработать каждый инструмент разными звуковыми эффектами. И все же, получается, что неизбежен этап одновременной работы с аудио- и MIDI-треками, поэтому без универсального музыкального редактора не обойтись. Разумеется, в качестве такого редактора мы будем рассматривать Sonar как чрезвычайно мощный и гибкий аудио- и MIDI-редактор, одинаково доступный и начинающим, и опытным музыкантам.
Создаем аудиотрек
Загрузите в программу файл с той MIDI-композицией, к которой собираетесь дописывать вокальную партию. Откроется главное окно программы Sonar - окно треков и клипов. В правой его секции клипы, в левой - MIDI-треки с их атрибутами. Вам нужно создать аудиотрек для записи пения. Для этого в меню Insert выберите команду Audio Track. К существовавшим ранее MIDI-трекам (на рисунке их 11) добавится аудиотрек (под номером 12). Он пока чист. Чтобы работать было удобно, можно увеличить масштаб отображения треков по вертикали кнопкой Zoom In Vertical, расположенной в нижней части вертикальной линейки прокрутки.
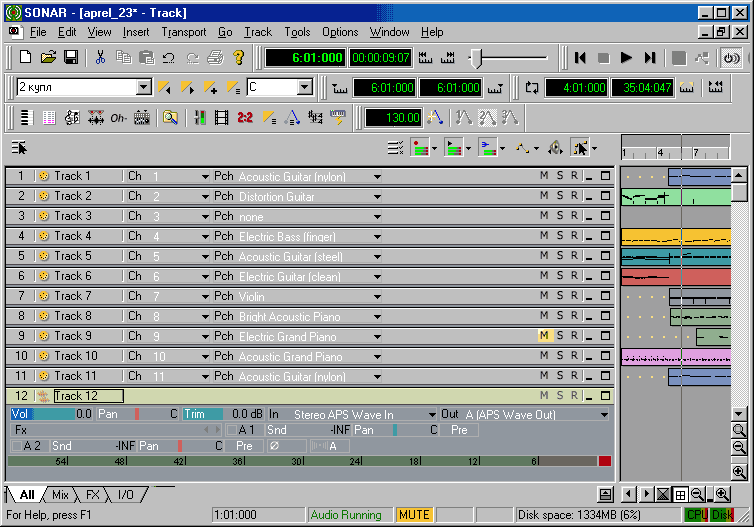
Рис. 1. Создан аудиотрек
Для созданного трека нужно задать ряд его параметров - выбрать атрибуты. Доступ к атрибутам осуществляется с помощью элементов интерфейса, расположенных на поле трека. Не все из представленных здесь возможностей понадобятся вам при записи звука с микрофона. Например, не будем использовать пока аудиоэффекты. Кстати говоря, исходную запись целесообразно выполнить без какой-либо обработки эффектами и в таком виде хранить, а экспериментировать с ее копией.Не станем также изменять предусмотренные по умолчанию начальные значения уровня громкости (Vol=0.0) и панорамы (Pan=C, будет ощущение, что источник звука расположен в центре). Вот без чего нельзя обойтись, так это без портов ввода и вывода.
Выбираем порт ввода звуковых данных
Порт ввода в принципе вы можете выбирать из трех вариантов:
- Источник звука левого канала
- Источник звука правого канала
- Стереофонический источник звук
Для выбора порта ввода служит раскрывающийся список In. Фактически вы выбираете драйвер ввода. Названия драйверов в списке зависят от того, какие из них вы специально установили в вашем компьютере или от того, какие были инсталлированы вместе со звуковой картой. Первые два варианта портов поддерживаются в целях совместимости Sonar с записями, выполненными с помощью ранних версий программы Cakewalk Pro Audio. В них стереозвук получался путем раздельной записи сигналов правого и левого каналов на два различных трека. Последние версии Cakewalk Pro Audio также как и Sonar позволяют записывать стереосигнал на один трек.Если вы ведете запись с помощью единственного монофонического микрофона, то не обязательно выбирать стереофонический формат трека. Звук все равно будет монофоническим, а такой трек займет файл удвоенного объема по сравнению с монофоническим вариантом. Но не спешите расстраиваться по поводу монофоничности фонограммы записанного голоса. Даже в профессиональных студиях вокал, как правило, записывается в монофоническом формате. Чтобы выполнить стереозапись голоса, нужны особые условия и либо пара определенным образом расположенных идентичных микрофонов, либо специальный стереомикрофон, например МК 47 Неватон (см. урок 7). Монофонический формат трека никогда не поздно преобразовать в стереофонический. А придать записи объемное псевдостереофоническое звучание можно с помощью обработки эффектами, основанными на задержке сигнала (об этом - в будущих номерах журнала).
Выбираем порт вывода
Теперь в списке Out выберем порт вывода. Впрочем, если конфигурация вашей компьютерной аудиосистемы предельно проста (установлена единственная звуковая карта), то и выбирать не из чего. В списке вы обнаружите единственный драйвер вывода, а сигналы с аудиотрека будут направляться на аудиовыход звуковой карты.Вообще говоря, далеко не все значения параметров, отвечающих за качество записи и воспроизведения звука, выбираются в поле трека. В меню Options есть команда Audio…, которой открывается окно Audio Options.
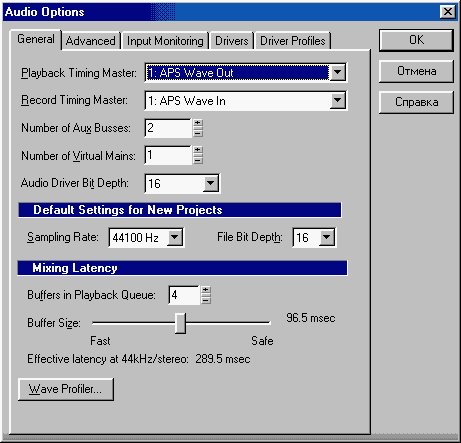
Рис. 2. Окно Audio Options
С помощью опций его пяти вкладок производится утонченное конфигурирование канала записи цифрового звука, цель которого - оптимизация качества записи, повышение производительности и надежности системы "Программа - звуковая карта - компьютер". Но это уже высший пилотаж. Тем, кто хочет разобраться в данном вопросе, рекомендую заглянуть в книгу "Cakewalk Pro Audio 9. Секреты мастерства". Для первоначального же освоения технологии записи звука вполне достаточно будет значений параметров, которые предусмотрены по умолчанию или установлены автоматически при профилировании аудиосистемы в процессе инсталляции звуковой карты.
Чтобы не работать впустую
Запись еще не началась, но я бы советовал уже сохранить ваш проект. Под проектом (или сонгом) понимается файл (файлы), в котором(ых) кроме звуковых- и MIDI-данных содержатся также всевозможные установки (созданные треки, подключенные эффекты, данные автоматизации управления виртуальным микшером, выбранные параметры, открытые окна, установленные режимы, текущая позиция, с которой начнется запись или воспроизведение, и многое другое).Проект можно сохранять в различных форматах. Если в нем есть аудиотреки, то возможны два варианта: в файле типа Normal (в Cakewalk Pro Audio это файлы с расширением .WRK, в Sonar - с расширением .CWP) и в файле типа Cakewalk Bundle (расширение соответственно .BUN и .CWB). Разница между CWP- и CWB-файлами существенна и, не понимая ее, можно пережить горечь потери всего аудиоматериала, созданного непосильным трудом. Если выбрано расширение .CWB, то вся информация о проекте хранится действительно в одном файле, имя которого и путь к которому вы сами зададите.В случае расширения .CWP все обстоит несколько сложнее. По заданному вами адресу хранится файл со всем проектом за исключением аудиотреков. Аудиотреки же в файле с расширением .WAV хранятся на диске C в специально организованной программой папке. Причем имена этих файлов не совпадают с заданными вами. Программа их генерирует сама. Пути к таким файлам содержатся в файлах проектов. Когда вы открываете проект и включаете режим воспроизведения, аудиотреки воспроизводятся непосредственно из WAV-файла. Программе известно соответствие "Проект - трек - WAV-файл". А вот лично вы можете установить соответствие WAV-файлов тому или иному проекту только на слух, прослушивая их поочередно. Со временем у вас накопится такое количество дублей с малозаметными различиями, что разобраться в них будет очень не просто. В нормальном режиме работы такой необходимости, к счастью, не возникнет.Ничего плохого не случится и в том случае, если у вас хорошая память (лично у вас, а не у вашего компьютера). Тогда, например, перед переустановкой системы вы не забудете скопировать все WAV-файлы, принадлежащие проектам, на временный резервный носитель, а после переустановки вернуть их на место. Но если бы вы только слышали горестные вопли тех, кто понадеялся на свою память! Мораль: все более-менее ценные промежуточные результаты редактирования композиций и завершенные композиции, содержащих аудиотреки, храните в файлах с расширением .CWB на отдельном логическом диске, который вы будете холить, лелеять и даже при крахе системы не станете трогать. Плата за это не столь уж и велика - несколько возрастет время загрузки проекта в Sonar. Программа сначала перепишет WAV-файл в созданную ею папку и только после этого даст знать, что проект загружен.Но и расширение .CWB таит в себе сюрприз. В сочетании с ним нельзя использовать русские имена файлов. Точнее, ни в имени файла, ни в именах папок, образующих путь к файлу, не должны содержаться символы национальных алфавитов. Только английские буквы, цифры да знаки, подобные тире. Если в пути к файлу вcтретятся буквы русского алфавита, то сохранить файл с расширением .CWB не удастся. Sonar будет "выбрасывать" тревожные и неадекватные ситуации сообщения о том, что на диске, якобы, нет свободного места. Если путь обозначен английскими буквами, а по-русски именован только файл, то вы его сохраните (во всяком случае, место на диске он займет), но загрузить в Sonar в последствии не сможете. Во-первых, Sonar поменяет в соответствии с установленной для него таблицей кодировки символов имя файла, а во-вторых, не признает своим его формат.
Регулируем уровень сигнала
Последнее, что осталось сделать до начала записи, - установить уровень сигнала, поступающего на аналого-цифровой преобразователь (АЦП) звуковой карты.С одной стороны, уровень сигнала должен быть достаточно велик, чтобы разрядность звуковой карты использовалась эффективно. Уровень сигнала измеряется в логарифмических единицах децибелах (дБ). Номинальный уровень соответствует 0 дБ. Если усиление тракта, предшествующего АЦП, установлено, например, таким, что в пиках уровень достигает отметки -3 дБ, это означает, что из 16 бит АЦП своей звуковой карты SB Live! вы фактически используете только 15. Если максимальный уровень сигнала еще ниже, то и эквивалентная разрядность АЦП будет еще меньше. Подозреваю, что именно непонимание этой простой истины - одна из причин появления мифа о том, что у АЦП SB Live! нет 16 "честных" разрядов.С другой стороны, сигнал не должен превышать уровня 0 дБ, иначе произойдет переполнение разрядной сетки АЦП, что проявится как очень неприятные на слух нелинейные искажения. По этим двум причинам между микрофоном и входом звуковой карты хорошо бы включить компрессор. Подробный разговор об устройствах динамической обработки еще предстоит в будущих выпусках журнала. Фактически компрессор сглаживает разницу между самыми тихими и самыми громкими звуками. И разряды АЦП используются "с толком", и вероятность перегрузки уменьшается. Но если компрессора у вас пока нет, можно попросить исполнителя либо стараться петь без значительных перепадов в громкости, либо регулировать уровень записываемого сигнала путем приближения и удаления по отношению к микрофону. Правда, это требует от певца определенных навыков, да и тембр голоса оказывается различным при расположении микрофона на разном удалении от источника звука.Если у вас имеется микшер, то уровень громкости вы можете регулировать вручную (о возможных стратегиях ручной регулировки уровня, в том числе позволяющих получить субъективное ощущение сохранения широкого динамического диапазона, также читайте в книге "Музыкальный компьютер. Секреты мастерства").С помощью микшера, встроенного в звуковую карту, нечего и думать об оперативном регулировании уровня сигнала. Слишком мало число ступенек, на которые "разбита" характеристика регулятора уровня входного сигнала микшера звуковой карты. Поэтому плавной регулировки не получится, скачки громкости будут заметны на слух. Однако именно с помощью микшера звуковой карты перед началом сеанса записи вам следует произвести необходимую коммутацию и установить оптимальный уровень входного сигнала.Предположим, что в вашем распоряжении имеется звуковая карта SB Live! с ее "родными" драйверами. Тогда виртуальный микшер, с помощью которого вам предстоит управлять реальным микшером звуковой карты, выглядит приблизительно так, как показано на рисунке.
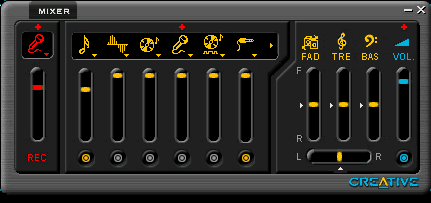
Рис. 3. Панель виртуального микшера звуковой карты SB Live!
В левой верхней части панели микшера находится кнопка, щелкнув на которой, вы откроете меню. В нем нужно выбрать физический источник записываемого сигнала. Если микрофон подключен к микрофонному входу звуковой карты, вам нужно выбрать пункт Microphone, если же к микшеру, который в свою очередь включен в линейный вход звуковой карты, выберите пункт Line-In.
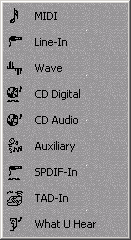
Рис. 4. Меню выбора физического источника записываемого сигнала
Регулятором REC устанавливается необходимый уровень записываемого сигнала. А контролируется он с помощью индикатора измерителя уровня сигнала, вытянувшегося в горизонтальном направлении в поле аудиотрека окна Track программы Sonar (правым щелчком на этом индикаторе открывается меню выбора пределов измерения).Слайдером MIDI на панели микшера регулируется громкость воспроизведения MIDI-аккомпанемента. Подберите ее так, чтобы исполнителю песни в наушники аккомпанемент был слышен хорошо, но микрофоном не воспринимался.В поле трека нажмите маленькую кнопочку R, она окрасится в красный цвет, что означает готовность трека к записи. После этого певец должен прочистить горло, устроиться удобнее перед микрофоном, набратьв легкие воздух и ждать, когда вы нажмете кнопку Record на транспортной панели программы Sonar. Нажимайте! Зазвучал аккомпанемент, песня полилась...
Спет куплет
Куплет, припев, куплет, припев. Стоп. И сразу же сохраним проект, содержащий новые данные. Записано!На аудиотреке появилась какая-то картинка: так выглядит звуковая волна, рожденная голосом исполнителя и зафиксированная программой.
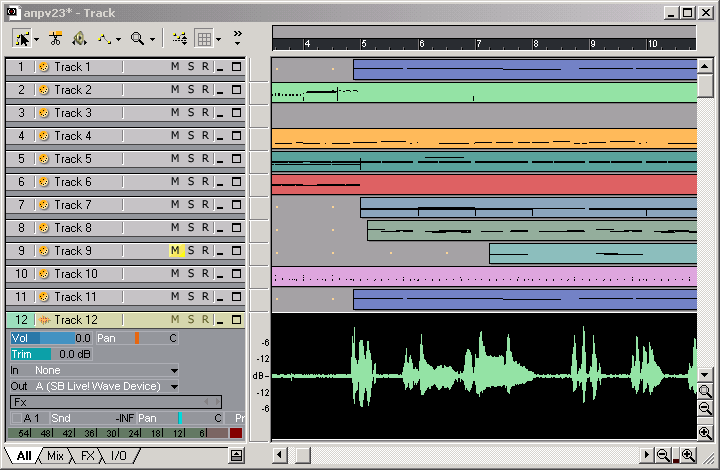
Рис. 5. Треки проекта после записи аудиоданных
Всплески колебаний - это мой голос: " Как прожить без тебя, не зная, все же живы - апрель и я…". А вот в промежутках между словами заметен шум. Ничего удивительного, проза жизни: шумит кулер, охлаждающий процессор. Запись-то выполнялась в совершенно неприспособленном для этого помещении, да и микрофон располагался в полуметре от системного блока. Конечно, если вы постараетесь и выполните все рекомендации, приведенные в статье "Я хочу, чтобы песня звучала" (см. урок 7), то сможете получить и менее зашумленный аудиотрек, но вряд ли в домашних условиях в принципе удастся обеспечить действительно малый уровень шума в помещении. Иными словами, с записанным шумом обязательно придется бороться.Можно, конечно, поручить эту работу специализированному звуковому редактору Cool Edit Pro, в котором предусмотрены изощренные средства подавления шума. В таком случае аудиотрек нужно вычленить из состава проекта Sonar - экспортировать его в WAV-файл командой File > Export Audio. Затем следует загрузить файл в Cool Edit Pro, хорошенько поработать с ним, сохранить результаты работы и, наконец, импортировать подчищенный трек обратно в проект Sonar командой File > Import Audio.Однако кое-что из инструментов, необходимых для борьбы с шумом, есть и непосредственно в Sonar. Командой Edit > Audio > Remove Silence открывается окно виртуального гейта.
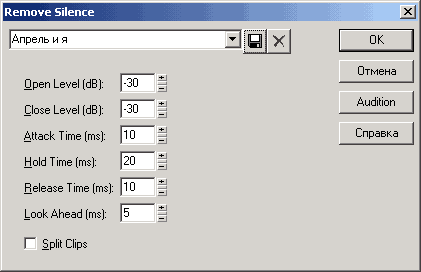
Рис. 6. Окно виртуального гейта
Гейт - это один из приборов динамической обработки звука. Если уровень сигнала превышает заданный порог, то этот сигнал проходит через гейт, если не превышает - не проходит. Порог и ряд временных параметров гейта можно подобрать такими, что шум в паузах, уровень которого много меньше, чем уровень полезного сигнала, "останется за бортом", а сигнал (слова) почти не претерпит искажений.
Рис. 7. Результат применения виртуального гейта
Выбор оптимального сочетания параметров гейта - настоящее искусство. Ну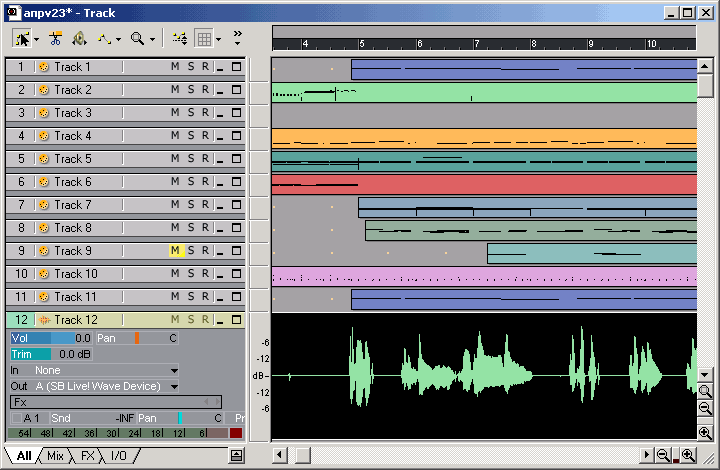 жно, чтобы не пропадали начала слов, не оставался шумовой шлейф после каждого слова, исчезли короткие всплески случайных звуков, слово не прерывалось короткой паузой, создающей впечатление заикания. Чем больше отношение сигнал/шум в исходной записи, тем легче получить с помощью гейта приемлемый результат.Конечно, шум существует всегда, а не только в паузах. Однако нашему слуху присущи несколько очень полезных свойств и среди них явление маскировки слабого акустического сигнала сильным. Иначе говоря, на фоне слов песни шум менее заметен, нежели в паузах.Только, не думайте, пожалуйста, что на этом все мучения, связанные с записью голоса, закончились!
жно, чтобы не пропадали начала слов, не оставался шумовой шлейф после каждого слова, исчезли короткие всплески случайных звуков, слово не прерывалось короткой паузой, создающей впечатление заикания. Чем больше отношение сигнал/шум в исходной записи, тем легче получить с помощью гейта приемлемый результат.Конечно, шум существует всегда, а не только в паузах. Однако нашему слуху присущи несколько очень полезных свойств и среди них явление маскировки слабого акустического сигнала сильным. Иначе говоря, на фоне слов песни шум менее заметен, нежели в паузах.Только, не думайте, пожалуйста, что на этом все мучения, связанные с записью голоса, закончились!
Словарик
MIDI-трек - трек, ассоциированный с MIDI-портами ввода и вывода.
Аудиотрек - трек, ассоциированный с аудиопортами ввода и вывода.
Гейт - пороговый прибор для динамической обработки звука.
Клипы - распределенные по различным трекам фрагменты композиции, каждый из которых можно удалять, копировать и перемещать.
Компрессор - устройство, сужающее динамический диапазон сигнала.
Уровень сигнала - результат осреднения значений сигнала. Осреднение производится особым образом и за определенный интервал времени

